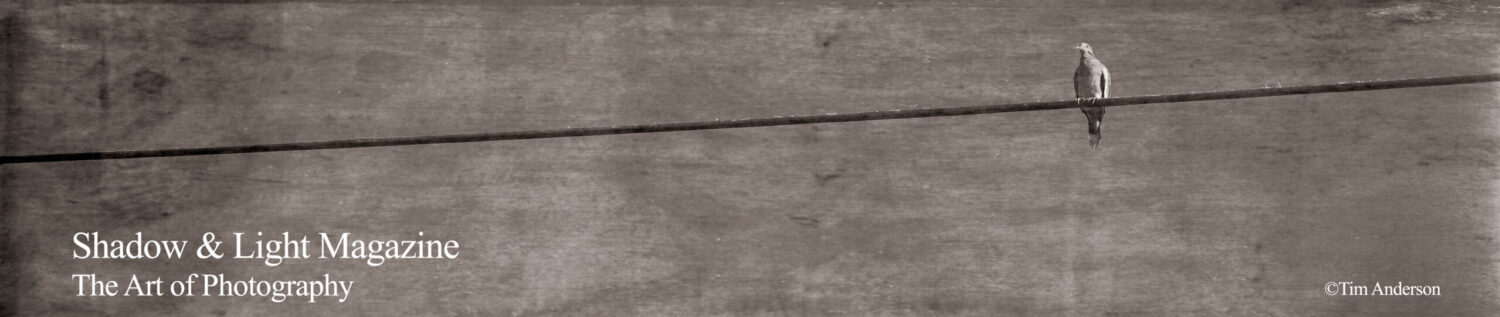Most of us who have been photographing for a while (15+ years) have archives. In addition to those images we have stored on a hard drive or in the “cloud,” we also have boxes of negatives and/or slides that are awaiting our attention. It is that backlog of product that we have in boxes that I will be addressing in this review. More specifically in my case, negatives.
Most of us who have been photographing for a while (15+ years) have archives. In addition to those images we have stored on a hard drive or in the “cloud,” we also have boxes of negatives and/or slides that are awaiting our attention. It is that backlog of product that we have in boxes that I will be addressing in this review. More specifically in my case, negatives.
I recently received SilverFast Ai Studio (left). I already had an earlier version of this software and have been very pleased with the results. Although my scanner (Epson Perfection V700 Photo) came with its own software, I wanted the ability to do things that the packaged software simply could not offer.
When I received the SilverFast upgraded software, the first thing I did was look for the “added value” of the new version. I was very pleased when I read about the new Intelligent Frame Finding feature, the improved iSRD for dust a scratch removal, the patented Auto IT8 calibration and Multi Exposure features and the ability to capture RAW files with HDRi. and an IT8 scanner calibration process (video here). There are many other additions with unique acronyms I was anxious to discover, but knew I wouldn’t have time to investigate for the purpose of this review.
As many of you know I am not a highly technical person. As such, when I review software I don’t like to have to open a 640-paged, small-font manual in order to figure out what I am supposed to do first. SilverFast apparently knew that about me because one of the new, very well executed additions is the Workflow Pilot.
If you choose to try the Workflow Pilot before you dig deeper into this software, no matter what you are working with you will need to go into the Preferences area, which is at the bottom of the Edit tab, in order to set up the workflow properly. For now, however, leave the boxes as they are in the default mode. Make sure, however, that you select the proper source for the task (scanning for print or negative) you are performing in the “Source” dropdown in the top, right hand corner of that window. While you are in the workflow process you can’t change anything unless you cancel and return to the beginning. This tool is great for learning the software, but it’s my personality to get in and get “dirty” as soon as possible.
As mentioned previously, I will be working with negatives for the purpose of this review. Let’s get to it. Once you have your scanner turned on and the software opened you will need to go through the setup process illustrated in the image below by selecting the type (Negative) of work you will be doing then going across that section and selecting the proper areas. Because I am scanning in color (bit depth and color are selected in the third option) I selected Negative in the second window and 64-bit HDRi-Raw for the next section because I want to capture the most information possible.

By selecting 64-bit HDRi-Raw (Palm tree icon) I know that an extra scan is being done in infrared to be utilized for dust and scratch removal later and that the scan will contain the most information, color data and dynamic range that will result in the best possible images to work from. I also selected ME (multiple-exposure). When this patented feature is selected you can see the value of it when you are working with images that may have dark areas, which will receive an extra pass.
Once you have the proper selections for the job at hand you are pretty much ready to scan. This is where two other selections came in extremely handy for me: Find Frames and Batch Scan.
I have used batch scanning in other scanning packages, but none have been as effective as SilverFast. Once I clicked on the proper selection for the type of work I was doing (Film Strip-35mm) in the sidebar of the drop-down window, it took less than a minute to very accurately find my 16 frames. I didn’t really have to reframe any of them. Next, I went to the “Image” tab and selected “Batch Scan” in the drop-down. This feature proved to be a dream because all my settings were automatically expanded to all the frames (below). Once you click that process a window comes up for you to select where you want the processed files located. The 16 frames took 16 minutes to scan, including the extra infrared scan and the multiple exposure scan. There are a few other selections you can include, but those are for a later date when I become much more familiar with the software.

This would normally be the time at which one might turn to their post-processing software for working on the final images after the scanning process. SilverFast has you covered! They created a piece of software specifically for the post-processing stage, HDR Studio, which does many things Photoshop and other image- editing software are not equipped to handle, namely effective dust and scratch removal. I was truly amazed at the results of this feature as illustrated, below.
 Once HDR Studio (left) is opened, just click on the VLT (virtual light table) tab and you can then select the file(s) you want to post process from the bar in middle of the screen. As you can see I have opened a file that displays the image of a group of marbles. This is from a package of negatives I selected at random. They are older and I knew they would have a lot of scratches and dust. As you can tell I wasn’t disappointed.
Once HDR Studio (left) is opened, just click on the VLT (virtual light table) tab and you can then select the file(s) you want to post process from the bar in middle of the screen. As you can see I have opened a file that displays the image of a group of marbles. This is from a package of negatives I selected at random. They are older and I knew they would have a lot of scratches and dust. As you can tell I wasn’t disappointed.
The image on the left is how it looked when it was first opened. The center image is how it looked when I “Marked” it after selecting the iSRD tab in the middle task bar. The last image below is how it looked after processing. This action alone is well worth the price.

Once you click on “Process,” HDR Studio has one more great feature that has been added to the software. The Job Monitor (below) is an app which will sync up to your iPhone, tablet or other mobile devices on your network to show you the progress of all the files being processed. On your device you will see the actual image being processed and its progress status. It will notify you when the entire job is complete.
If you do not have access to a local network, you will receive a Push notification that the job is complete. The benefit here is if you are working on a hundred or more files, you’re not locked in to watching your computer crunch through the data and can move on to something else while this is in operation. Perhaps you have another computer setup for the actual scanning as HDR Studio does not require a scanner so the workflow can be divided.
In the initial scanning process I could have utilized the Job Manager function, but by-passed that in order to use the batch processing mode. It is, however, definitely something I will use in the future. This function features the ability to copy features and filter settings to some or all of the images.
Without any assistance from manuals I was able to use the program in about 20-minutes. I thought this was pretty good considering what I wanted to do with SilverFast Ai Studio. I only had a couple of missteps, but after relaxing a bit I figured it out and got the job done.
I have only scratched the surface of this wonderful scanning and processing software, but I can certainly tell you that when I begin scanning my archives I will know what to use to get the job done in a fast, efficient, and high-quality manner. The wide range of features that come packaged with the software is more than likely more than the average image maker will use. If you are serious about archiving your material, and you want it done well, then this is the software for you.
At the SilverFast site you can find many videos and tutorials that will assist you in the beginning. But, as with other software the best way to learn is to use it, a lot. A lot is what is promised in the promotional material on the site, but SilverFast Ai Studio delivers on its promise. By utilizing the processes and procedures mentioned in this review you can be on the road to saving a tremendous amount of time immediately in your daily work and the archiving of all those other boxes of slides and negatives.
You can save 10% on your purchase of this package by entering the code “rdn10as” at checkout.
Views: 2988